
txt:川井拓也 構成:編集部
Webカムに不満が出てきたら「ATEM mini PRO」で簡単ステップアップ
IT系でもないのにいきなり、リモートワークで在宅勤務をしなければいけないご時世で古いノートパソコンをひっぱりだしてテレビ会議に参加している人も多いのではないでしょうか?スマホのカメラの進化は著しいものがありますがノートパソコンについているWebカムはコストもかけられず取り敢えずついてますといったレベルにとどまっています。
テレビ会議ならノートパソコンの低画質なWebカムでも事は足りますが自分が講師となってウェビナーをやるなどの場合もうちょっときれいな絵でやりたいと思う人は多いと思います。そんな人にオススメなのが「ATEM Mini Pro」というライブ配信機能を内蔵した4入力スイッチャーです。スイッチャーというと映像の専門家が使うものというイメージがありますが「ATEM Mini Pro」は誰でもすぐに使える簡単な映像ツールです。

入力は4つあるのでカメラを2台つないでもさらにパワーポイントなどのプレゼンテーション用のパソコンを1台、テレビ番組のようなタイトル素材用のグラフィック送出用のパソコンを1台接続できます。これらを切り替えたり組み合わせたりしながら自在に録画と配信が出来るのです。USB-CでSD/USBアダプターをつなげば安価なSDカードやUSBメモリーに高画質なH.264が記録できます。

配信もプラットフォームはYouTube/Facebook/Twichに限られるものの内蔵のハードウェアエンコーダーを使って配信出来ます。これまでこうした映像を切り替えたり合成するスイッチャー、録画するレコーダー、配信するエンコーダーは別々に揃える必要があり操作も複雑でした。それがひとつのハードウェアで出来るのでコストパフォーマンスも抜群です。
今回はこの「ATEM Mini Pro」でライブ配信を初めて行う人向けに優しく解説してみたいと思います。
最初にステップを2つに分けたいと思います。「ATEM Mini Pro」本体だけで出来ることをステップ1とします。そしてノートパソコンをつなげて「ATEMソフトウェアコントロールパネル」を使って配信の設定をすることをステップ2とします。
ステップ1:本体だけで出来ること
本体だけでも配信以外のほとんどすべての機能を使いこなすことが出来ます。4つのHDMIソースの切り替えはもちろん外部マイク2本の音量やHDMI入力ソースの音量も変えられます。スライド画面の片隅に講師のカメラ映像を入れるピクチャー・イン・ピクチャーも可能です。講師のカメラ映像は右下、右上、左下、左上を選択できます。SDカードやUSBメモリーへの録画スタート・ストップもボタンひとつです。
■「入力1」にメインカメラを接続するという鉄則

1から4までのHDMI入力に何を接続するかですがひとつだけ覚えておくべきことがあります。それはピクチャー・イン・ピクチャーとして小画面として入るのはデフォルトでは1だということです。本体だけで操作する場合この法則は変えられません。ベースになるプレゼンテーションの映像ソースは2でも3でも4でも構いません。しかし小画面として入れられるのは1なのです。もっともシンプルな接続は1にカメラを2にプレゼンテーション用のノートパソコンを接続するというもの。講師の顔とスライドを全画面で切り替えたければ1と2を任意のタイミングでスイッチングします。スライドの右下に講師の顔をピクチャー・イン・ピクチャーとしてインサートしたければ位置ボタンで右下を押してからオンを押します。

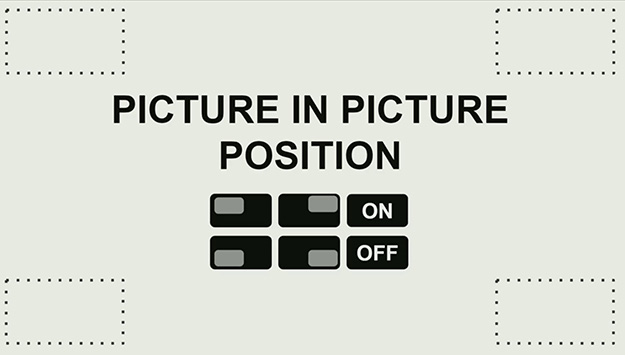
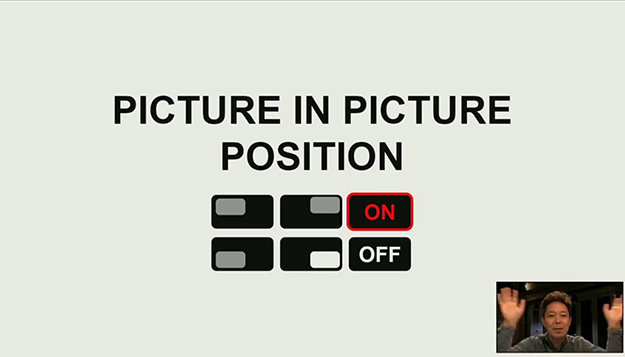
■外部モニターを繋いで音をモニター
次に音の調整をしてみましょう。「ATEM Mini Pro」は本体にヘッドフォンジャックなどがありません。外部モニターを接続すればそのモニターのヘッドフォン端子から音をモニターすることが出来ます。本体の右にあるVIDEO OUTのボタンをMV(マルチビューの略)にすれば入力されているすべてのソースと状態が表示されます。
■講師の声のオーディオレベルを設定
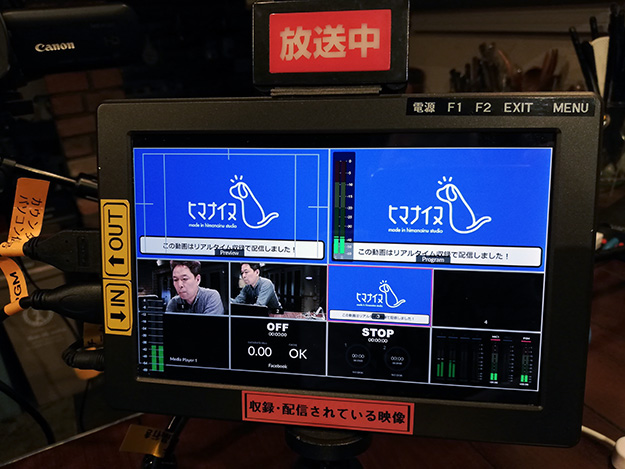
外部音声入力の2つの端子はデフォルトではマイクレベルに設定されています。ヘッドセットマイクなどを接続したらMICのオンを押します。音が小さければ上矢印を大きければ下矢印を押します。モニターに写っているオーディオレベルメーターがピークの時に黄色のところまで跳ねるようになれば適正です。
講師の声の設定が完了したら次はプレゼンテーションに使うノートパソコンの音量を設定しましょう。スライドに音声がない場合は特に操作する必要はありません。スライドに動画が貼り付けてある場合などは音声の設定をしましょう。まずノートパソコンの設定からオーディオの出力を見てみましょう。通常は項目が「内蔵スピーカー」だけですが「ATEM Mini Pro」にHDMIケーブルで接続すると「ATEM」という項目が追加されます。それが選ばれている状態で動画を再生してみてください。ノートパソコンの内蔵スピーカーから音は出なければ大丈夫です。ノートパソコンのボリュームボタンを押しても音量が変えられなくなっているはずです。
次に本体のノートパソコンを接続している番号の上にあるオーディオのONボタンを押します。この状態で液晶モニターのヘッドフォンから音が聞こえれば設定完了です。マイクの声に比べて動画の音が大きいか小さいかを確認してボリュームを上下矢印ボタンで調整します。途中でわからなくなってしまってもRESETボタンを押すと最初の設定ボリュームに戻れるのでまたそこから調整することが出来ます。RESETボタンの隣にAFVというボタンがあります。これは「オーディオ・フォロー・ビデオ」の略でそのソースを選んでいるときだけ音が出るモードです。
■録画するメディアを接続する
背面のUSB OUT端子はUSB-C端子です。ここにUSB-CからSDカード/USBメモリーなどを繋げられるアダプターを接続しましょう。そこにSDカードを挿せば動画を録画できます。例えば128GBのSDカードと64GBのUSBメモリーを挿した場合は容量が大きいSDカードがディスク1として認識され容量が小さいUSBメモリーがディスク2になります。本体のRECORDのRECボタンを押すとディスク1に記録がはじまりそれがいっぱいになると自動的にディスク2に切り替わります。
ここまでが本体だけで出来る操作です。基本的な操作は本体だけで出来るのでセミナー動画の収録や対談などのコンテンツ作りが簡単に出来ます。
ステップ2:ライブ配信の設定をする
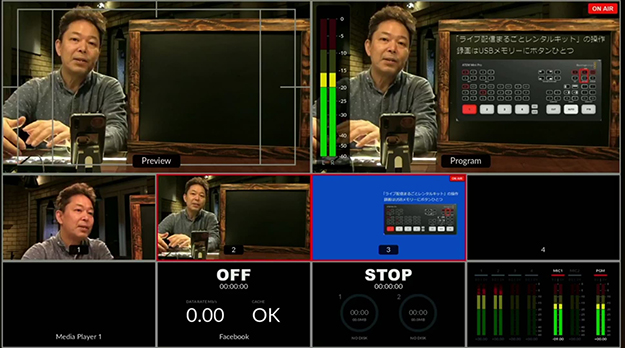
ライブ配信をしたい場合には本体だけで設定することが出来ません。MacでもWindowsでもいいのですがノートパソコンを用意する必要があります。ブラックマジックのサイトからサポート>ATEMライブプロダクションスイッチャーを選んで表示されるATEMスイッチャー8.2.1(ATEMソフトウェアコントロール)をダウンロードしてインストールします。
次に「ATEM Mini Pro」とATEMソフトウェアコントロールの入ったノートパソコンを接続します。接続方法は何種類かありますがもっとも簡単なのがUSBケーブルでつなぐ方法です。接続してATEMソフトウェアコントロールを立ち上げると右に出力というタブがあります。ここにライブ配信の設定があります。配信するプラットフォームからストリームキーを取り出してコピペすれば設定は完了です。本体のSTREAMのONAIRボタンを押すと配信をスタートします。ノートパソコンで配信するプラットフォームのライブ配信管理画面に映像がプレビューされるかを確認します。少しディレイ(遅延)して表示されるますが映像に問題なければ開始時間に「配信開始」をクリックします。
ステップ2は最初戸惑うかもしれませんが、何度か使ってみるとサクサク出来るようになるはずです。

今回はライブ配信をはじめてする人向けに「ATEM Mini Pro」のファーストステップを解説しました。次回はこの「ATEM Mini Pro」に2台のビデオカメラ、三脚、グリーンバック、照明などをセットにした「ライブ配信まるごとレンタルキット」についてご紹介します。





















